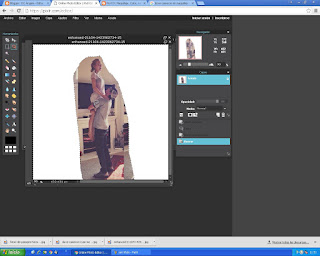Yo he decidido crear una aplicación que funcione como una especie de calculadora, y que, una vez puestos el dividendo y el divisor nos calcule el resto, puedo que os parezca algo bastante complejo, pero os aseguro que cualquiera sería capaz de hacerlo.
Nada más entrar en el programa nos saldrá una pantalla así:
Así que introducimos el nombre que deseamos y proseguimos con la creación de la app. Nosotros solo usaremos 3 tipos de elementos: botón (cada vez que pulsamos sobre este elemento ocurre algo), label y bloques de texto. Una vez seleccionados en la pantalla los elementos que deseamos procedemos a introducir las "instrucciones" así que clicamos en la esquina superior derecha donde pone "blocks". Haciendo varias combinaciones hasta que nos quede así
Y posteriormente proseguimos, editando el diseño de la aplicación
En caso de queráis probar de verdad vuestra app, lo único que teénis que hacer es descargaros de vuestra Play Store MIT AI2 Companion App o sino conectando nuestro dispositivo móvil y la computadora a través de una red wifi o de un cable usb.